참고한 가이드
https://palworldforum.com/t/how-to-create-a-palworld-dedicated-server/21
How to create a Palworld Dedicated Server
I will show step by step how to create your own Palworld Dedicated Server. First, You need a server, However, If you want, You can Install on your own computer to host a Palworld Server. Just follow the steps and open the ports end of the tutorial so your
palworldforum.com
https://palworldforum.com/t/how-to-set-up-a-palworld-dedicated-server/87
How to Set up a Palworld Dedicated Server
Newbie friendly, How to Setup a Palworld Dedicated Server guide. Follow the each step to have your own Palworld Server. You need a dedicated server to host your Palworld server. If you don’t have you can install a Palworld server on your home computer to
palworldforum.com
지인들과 팰월드 멀티플레이를 위해 팰월드 데디케이티드 서버를 설정한 (삽질)후기를 정보 공유 차원에서 간단하게 남겨봅니다.
0. 시도했다 실패한 것들
- 구글 클라우드 무료티어 VM에서 돌리기 : 서버 성능 요구사항을 모른 상태에서 무작정 돌렸다 실패(무료티어 VM이라 램이 1G였음)
- 오라클 클라우드 무료티어 VM에서 돌리기 : 오라클 클라우드 회원가입이 계속 오류나서 실패.(검색해보니 가입 안되기로 유명함.)
- 결국 남는 PC에 서버를 설치해서 돌리기로 결정.(클라우드에 램 16G이상 사용하는 VM을 유료로 만들면 내PC 전기요금 내는거보다 돈이 더 들어갈 것으로 예상됨)
1. 데디케이티드 서버 설치 이유
- 지인들과 안정적으로 멀티를 즐기고 싶어서
- 서버 커스텀 설정을 통해 경험치 배율 등을 조절해가며 플레이하고 싶어서
등의 이유로 전용 서버를 만들었습니다.
2. 서버로 사용한 PC스펙(게임은 실행 안하고 서버만 실행함)
- CPU : 라이젠5 2600X
- RAM : 16G
- Storage : SSD 240G
- VGA : EVGA GTX1070 (하지만 서버만 실행하고 있으므로 점유율은 0에 가까움)
- OS : 윈도우10 22H2
- 네트워크 : KT 100M 대칭 서비스(Up, Down 모두 99Mbps정도 나옴) / 게임용, 서버용 PC2대를 모두 유선으로 ASUS 공유기에 연결해서 사용
3. 서버 실행 결과
- CPU 논리프로세서 중 1개 점유율이 유독 높음.
- RAM은 7~8명 플레이시 10G정도 사용

4. 서버 설정 방법
- 서버 요구사항
4코어 이상 CPU / 램 : 16기가 이상(8G이상이면 구동은 되나 메모리 부족으로 서버가 튕길거라고 함) /
- 네트워크 : (기본값) 8211 UDP 포트 개방 필요
1) 스팀 또는 스팀CMD(OS에 따라) 설치하기
- 저는 윈도우10 PC에 서버를 설정하기로 했기 때문에 스팀CMD대신 평소에 사용하던 스팀 클라이언트에서 데디케이티드 서버를 설치했습니다.

설치가 끝나면 평소에 스팀 게임 실행하듯이 실행을 누르면 됩니다.
* 실행 후 커뮤니티 서버로 실행 / 데디케이티드 서버를 시작할지 물어보는데, 데디케이티드 서버 시작하기를 선택합니다.
** 윈도우 방화벽 예외설정 창이 뜨면 접속을 허용하도록 설정해야 함
아래처럼 cmd창이 뜨면 서버 설치 및 시작은 성공

* 이후 서버 실행시 데디케이티드 서버를 설치한 폴더에서 서버 실행 아이콘을 이용해서 서버 시작이 가능
** 스팀을 통해서 시작하면 게임을 하려는 계정에서 스팀 이용이 안됩니다.
1-2) 전용 서버 접속 방법

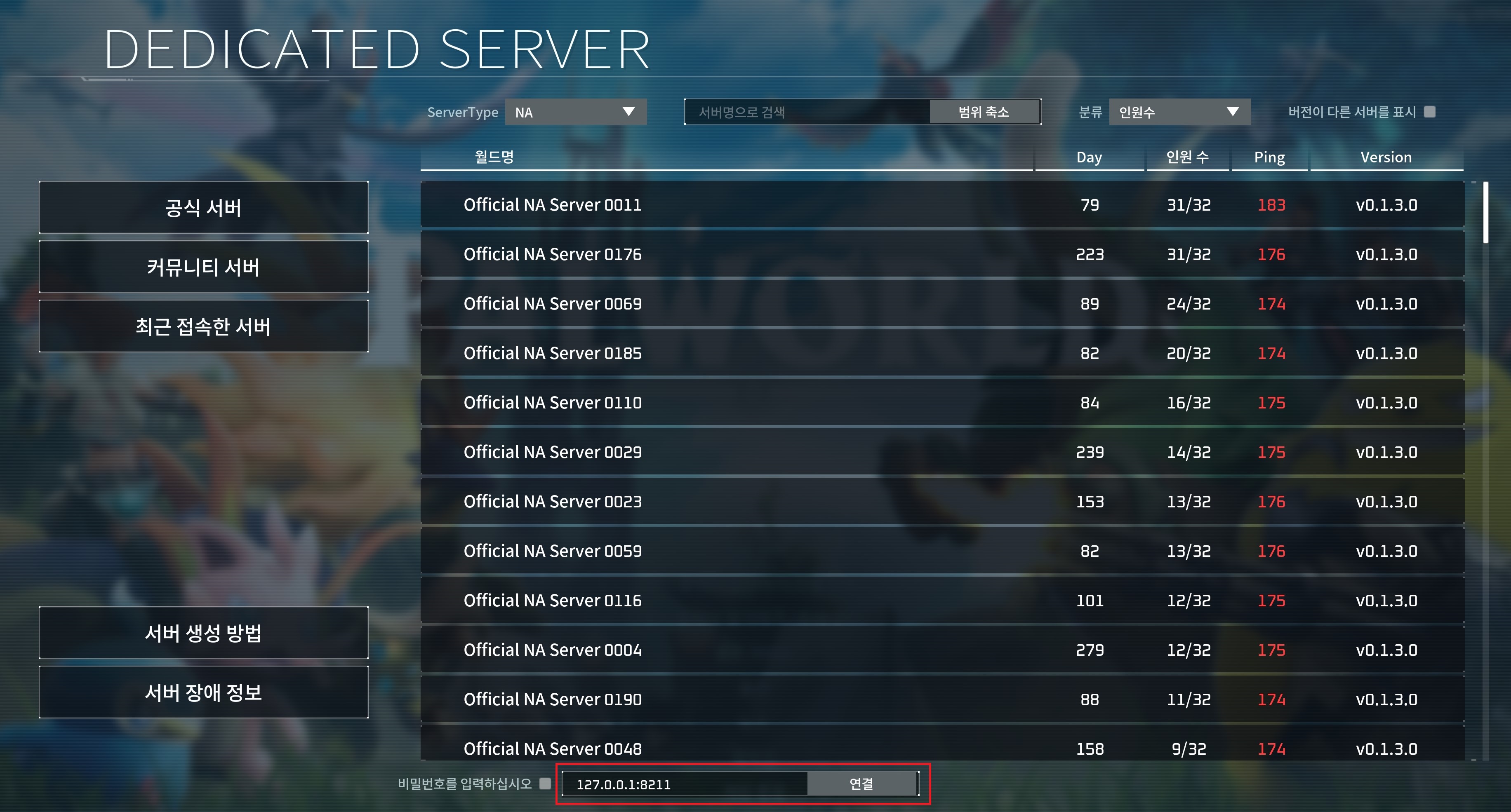
2) 접속 설정
[서버를 돌리고 있는 PC에서 접속하는 경우]
- 스크린샷대로 127.0.0.1:8211로 접속
[게임을 다른 PC에서 하는경우]
- (외부에서 접속해야하는 경우라면) 서버로 사용하는 PC가 연결된 공유기 외부에서 연결해야 되는 경우(저처럼 지인들과 함께해야 하는 경우) 공인ip:8211 사용
공인ip는 인터넷에 내 ip확인 등으로 검색하시면 알 수 있습니다. 단, 서버PC를 껐다 키거나 하면 바뀌는 경우도 있으니 서버 실행시마다 확인 필요
2-1) 외부에서 접속하는 포트를 변경하거나, 공인ip대신 도메인으로 접속하려는 경우
[외부에서 접속하는 포트 변경시]
- 반드시 해야하는 것은 아니고, 취향껏 외부에 기본포트(8211)이 노출되는게 싫다면 팰월드 서버 설정은 그대로 두고, 포트포워딩을 통해 외부 포트만 변경 가능합니다.
(예시) 외부에서는 1234포트로 접속하게 만들고, 팰월드 서버는 8211을 사용하게 만드는 경우
* 공유기 설정에서 포트포워딩을 통해 외부 포트 : 1234 (UDP 또는 TCP/UDP 모두) - 내부 포트 : 8211로 포트포워딩 설정. 이후 외부에서 접속시 "(내 서버PC) 공인ip:1234"로 접속하면 됨
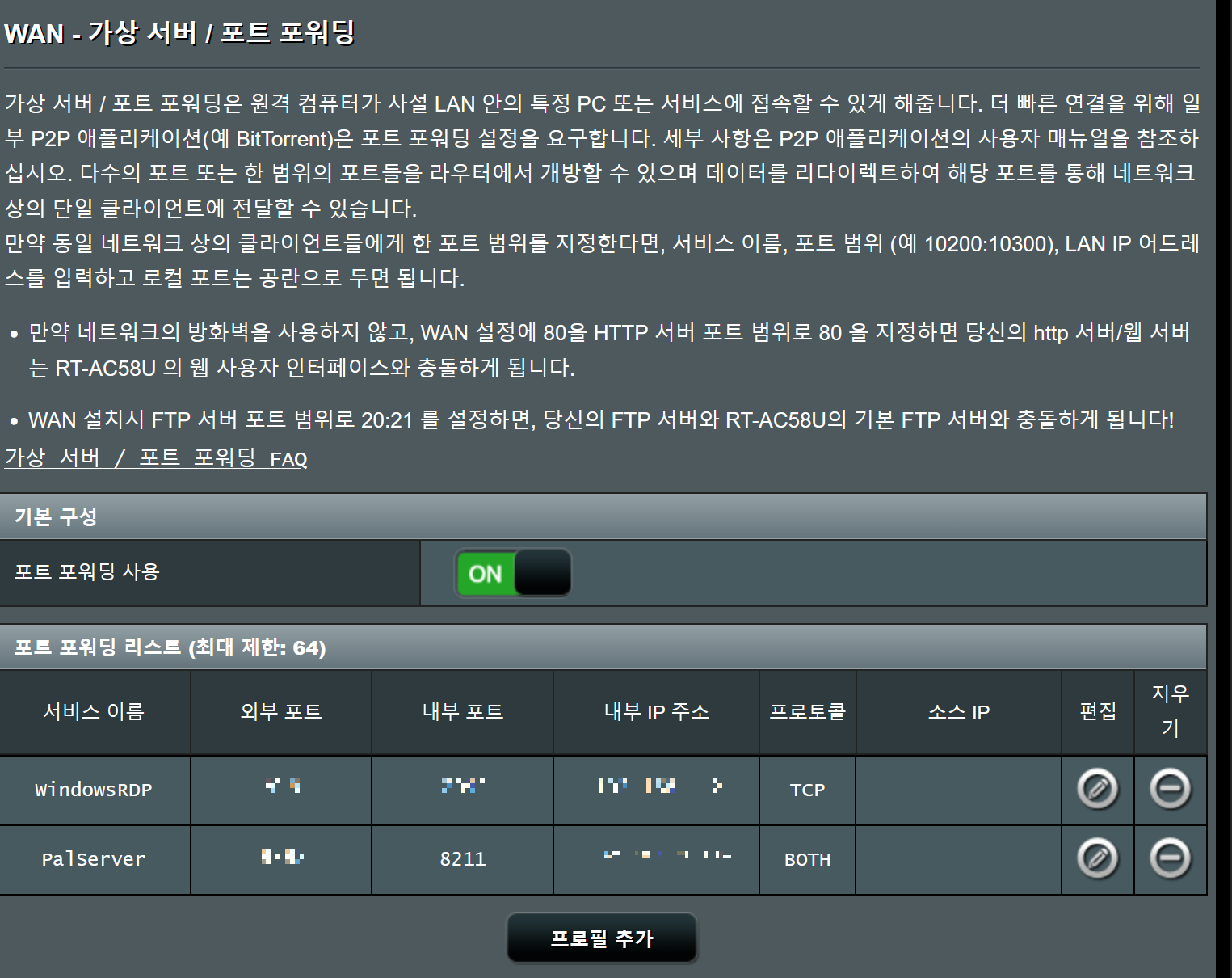
[공인IP가 고정IP가 아니고 유동IP일 때]
- DDNS를 사용하면 특정 주소를 통해 공인IP가 바뀌더라도 접속 가능합니다.
(공유기별로 DDNS기능이 다르니, 사용중인 제품의 DDNS접속 방법을 검색해보시면 됩니다.)
* asus공유기의 경우 asuscomm.com으로 ddns도메인 생성이 가능하고, DDNS설정 이후 공인ip대신 abc.asuscomm.com을 사용하면 공인ip(외부ip)를 자동으로 연결해줍니다.
이렇게 해서 DDNS설정과 포트포워딩 설정을 다 해준경우, 전용서버 접속시 abc.asuscomm.com:1234로 접속하면 멀티 플레이가 가능합니다.
(참고) 제가 겪었던 오류들
- (리눅스에서 실행시) 특정 경로에 steamclient.so가 없다는 오류가 날 때 > 심볼릭 링크를 설정해서 해당 경로로 연결되는 steamclinet.so를 만들어 주면 됩니다.(steamcmd 설치된 경로 확인하면 있음)
- 접속시간 초과로 접속이 안되는 오류 : 포트포워딩시 UDP를 열어야 되는데, TCP만 열어서 접속이 되지 않았음.
* 포트포워딩 예시처럼 프로토콜을 UDP에서 BOTH로 변경하고 성공.
** 윈도우 기본 방화벽 외에 기타 백신 프로그램 사용시, 해당 백신의 방화벽에 PalWorld 8211포트가 추가되어 있는지 확인해보시면 됩니다.
'게임이야기' 카테고리의 다른 글
| [산나비] (스포주의) 소소한 전설 난이도 마지막 보스전 팁 (0) | 2024.05.12 |
|---|---|
| [팰월드(PalWorld)] 데디케이티드 서버 설정 적용 안되는 이슈 해결 후기(업데이트) (0) | 2024.01.28 |
| (231026) [로스트아크] 플레체 숨겨진 모코코 칭호 변경 (0) | 2023.10.26 |
| [로스트아크(스토브)] 런처가 실행은 되는데 화면에 안보이는 경우 (0) | 2023.09.17 |
| [로스트아크] 슈샤이어 모험의 서 수집품 파밍 위치 공유 (0) | 2021.08.29 |

